Microsoft Forms is a free online tool that lets you create surveys, tests, and other forms to collect data. It has many features that allow users to create complex forms with different questions and answer options.
Threads are a feature in Microsoft Forms that allow you to perform multiple tasks simultaneously. This can be useful if you need to perform multiple actions at once, such as sending an email and storing data in a database.
However, using threads can lead to some problems. For example, if you are using threads to send emails, then make sure you have enough bandwidth to send a large number of emails. Also, do not forget to check the security settings of your mail server to avoid problems with email delivery.
Overall, using streams in Microsoft Forms can be a useful tool for speeding up your work and improving the quality of your results. However, before using threads, you need to consider all possible problems and risks.
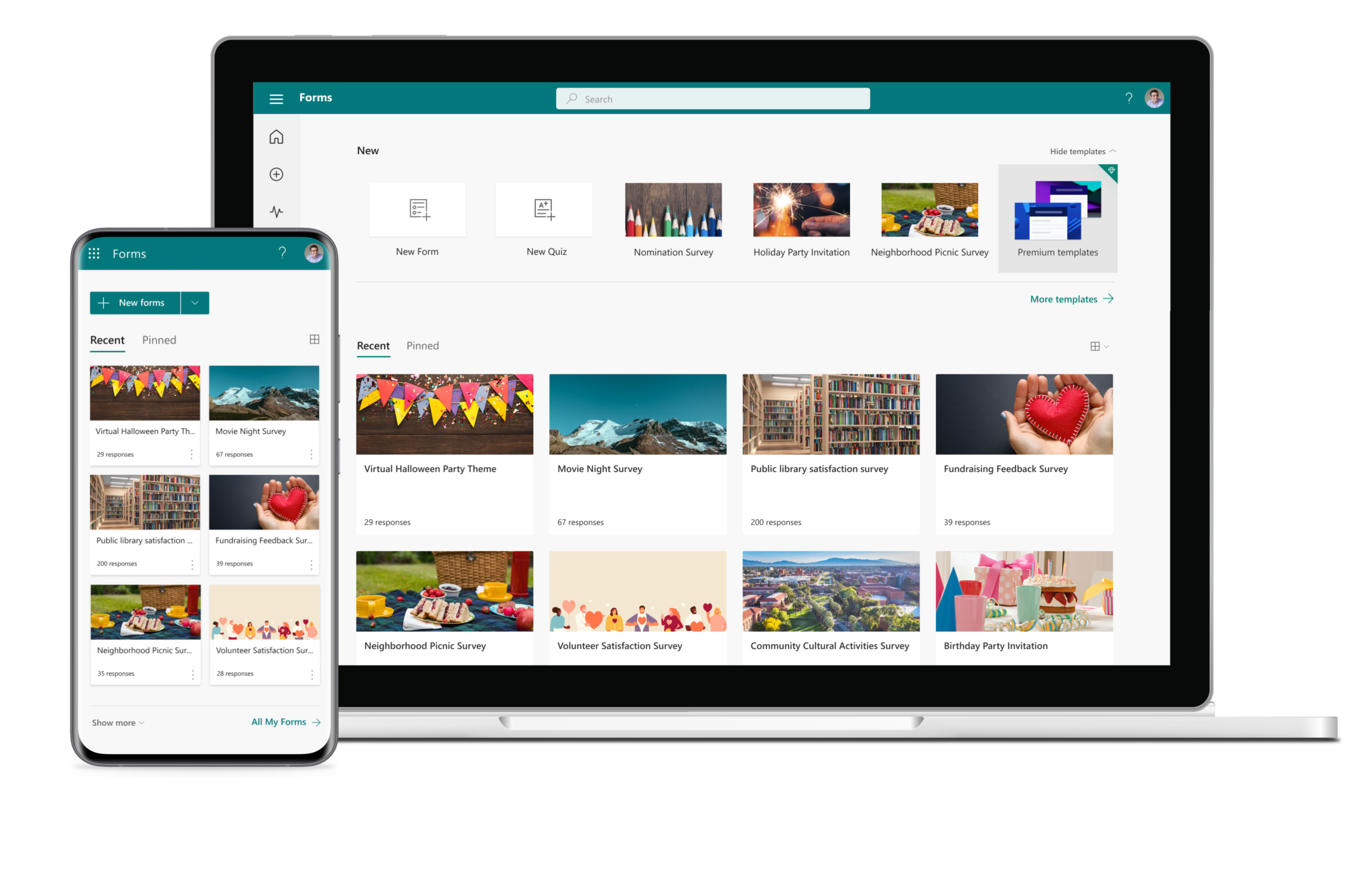
Create a survey or test using flows in Microsoft Forms
If you want to speed up your data collection process and make it more efficient, you can use flows in Microsoft Forms to perform multiple tasks at once.
Step 1: Create a new survey or test
To create a survey or test, open Microsoft Forms and select “Create a new survey” or “Create a new test.” Enter a name for the survey or test, select the survey type (for example, open-ended, closed-ended, etc.), and add questions, answer options, and other form elements.
Step 2: Adding tasks to the flow
After you create a survey or test, you can add tasks to the flow. To do this, click on the “Add task” button at the top of the form and select a task from the list of available tasks. You can add as many tasks as you need and customize their settings to suit your needs.
For example, you can add a task to send an email, a task to save data to a database, or a task to process images. Each task runs independently of the others, speeding up the data collection process.
Step 3: Configure task settings
After you add tasks to a flow, you can configure their settings, such as the execution time, the interval between tasks, and the results that will be sent to respondents after the task is completed. You can also choose what data is sent to the database after the survey or test is completed.
Step 4: Start the thread
When all tasks are configured, you can start the flow by clicking on the corresponding button in the upper right corner of the form. The results of each task will be displayed in real time, allowing you to monitor the data collection process online.
Thus, using streams in Microsoft Forms you can speed up the data collection process, reduce server load and improve the quality of results.
How to configure task settings in a thread?
To configure task settings in a flow in Microsoft Forms, follow these steps:
- Open the form where you want to add a flow.
- Click the “Add Task” (or similar) button at the top of the form to add a new task.
- Select a task from the list of available ones.
- Configure task parameters: execution time, interval between tasks, results you want to send to respondents, etc.
- Repeat steps 2-4 for each task you add.
- When all tasks have been added, configure their settings and click the “Save” button.
- If necessary, add additional tasks and repeat steps 3-6.
- Click the “Run” button to start the stream.
Please note that task settings may vary depending on the task type and its settings.
Benefits of Using Streams in Microsoft Forms
- Speeding up tasks:Flow in Microsoft Forms allows you to perform multiple tasks simultaneously, which greatly speeds up the data collection process. This is especially useful when you need to get a lot of work done in a short period of time.
- Reducing server load:Using threads in Microsoft Forms reduces server load by distributing tasks across multiple processors. This allows you to reduce the server response time and increase its performance.
- Improving data quality:Flow helps improve data quality by processing the results of each task simultaneously. This reduces the likelihood of errors and increases data accuracy.
What problems might you encounter when using streams in Microsoft Forms?
The following issues may occur when using streams in Microsoft Forms:
Bandwidth Limits: If you use a stream to send a large amount of data, the server may not be able to process all requests at once, causing delays or errors.
Safety: You need to make sure that the security settings of your server and email client meet security requirements.
Configuration: Failure to properly configure flow settings may result in errors or delays in operation.
Planning: It is necessary to plan the execution time of tasks and the intervals between them to avoid server overload or delays in responding to requests.
Performance: Large numbers of tasks and threads may require additional hardware and resources to ensure high performance.
How to avoid problems when using threads?
To avoid problems when using threads, follow these guidelines:
Plan when to complete tasks in advance. Make sure you configure your thread settings correctly and select the optimal time to complete each task. This will help avoid server overload and work delays.
Use safe and secure software to send data. Make sure your security settings meet security requirements and do not allow data leakage.
Check your thread configuration before running. Make sure all settings are configured correctly and that you haven't forgotten to add additional tasks.
Pay attention to server performance. If necessary, increase server power or optimize application performance.
If necessary, seek help from specialists. If you have problems using flows, contact Microsoft or another expert in using Microsoft Forms.
Conclusion
Adding threads allows you to speed up task execution, reduce server load, and improve data quality. To use threads, you need to know how to configure task settings and start a thread. Overall, using Microsoft Forms with streams is an effective way to improve productivity and data quality. If you have any questions, just contact us. We are in Fanetech We help companies in Kazakhstan implement comprehensive Microsoft solutions.

